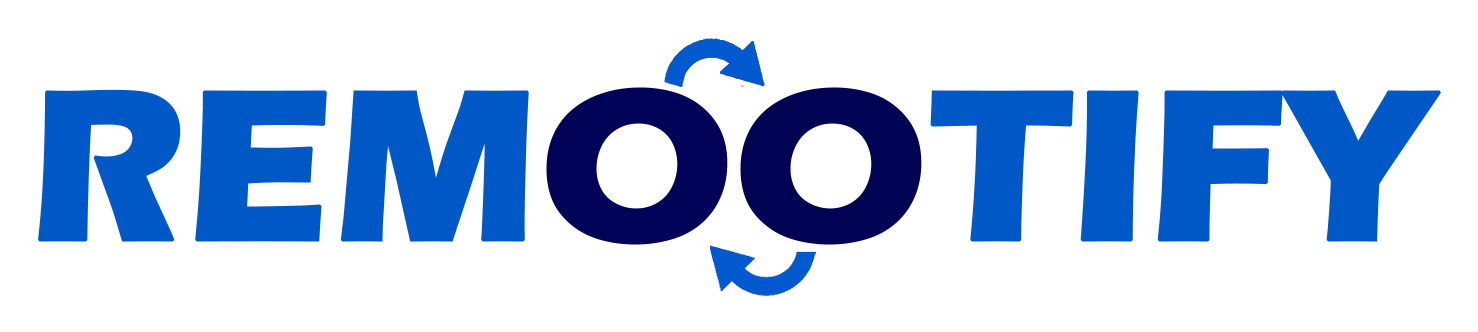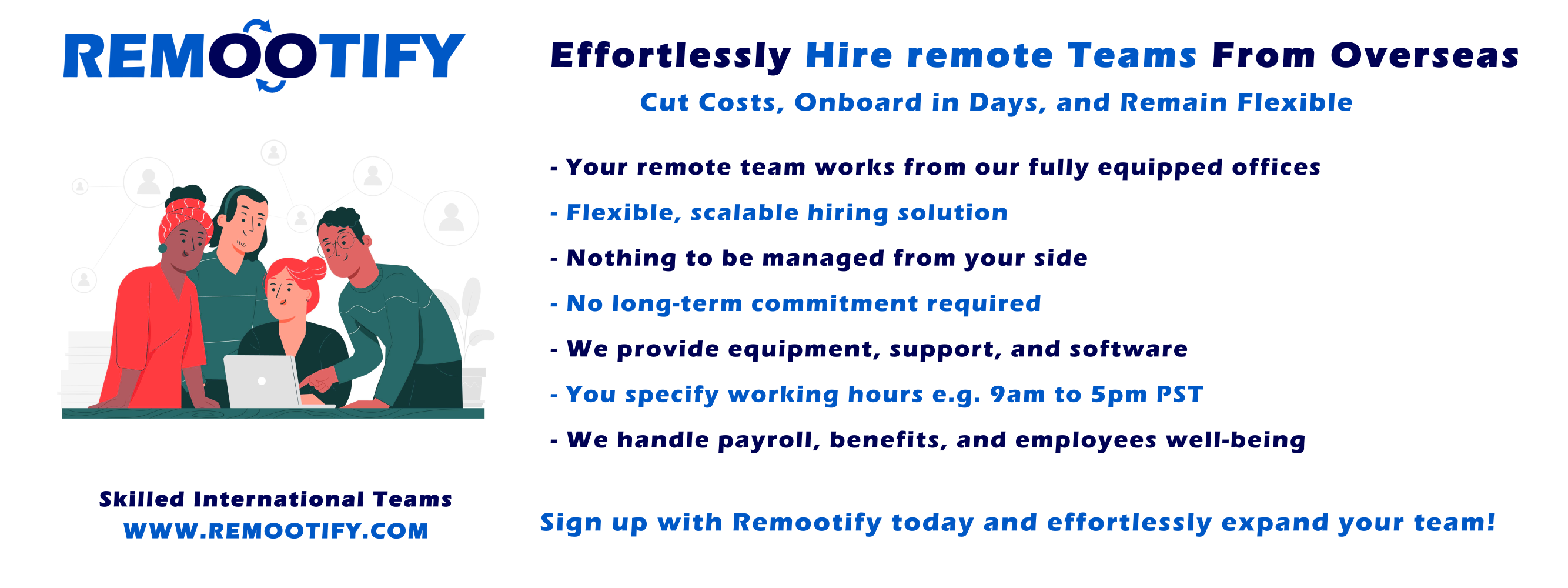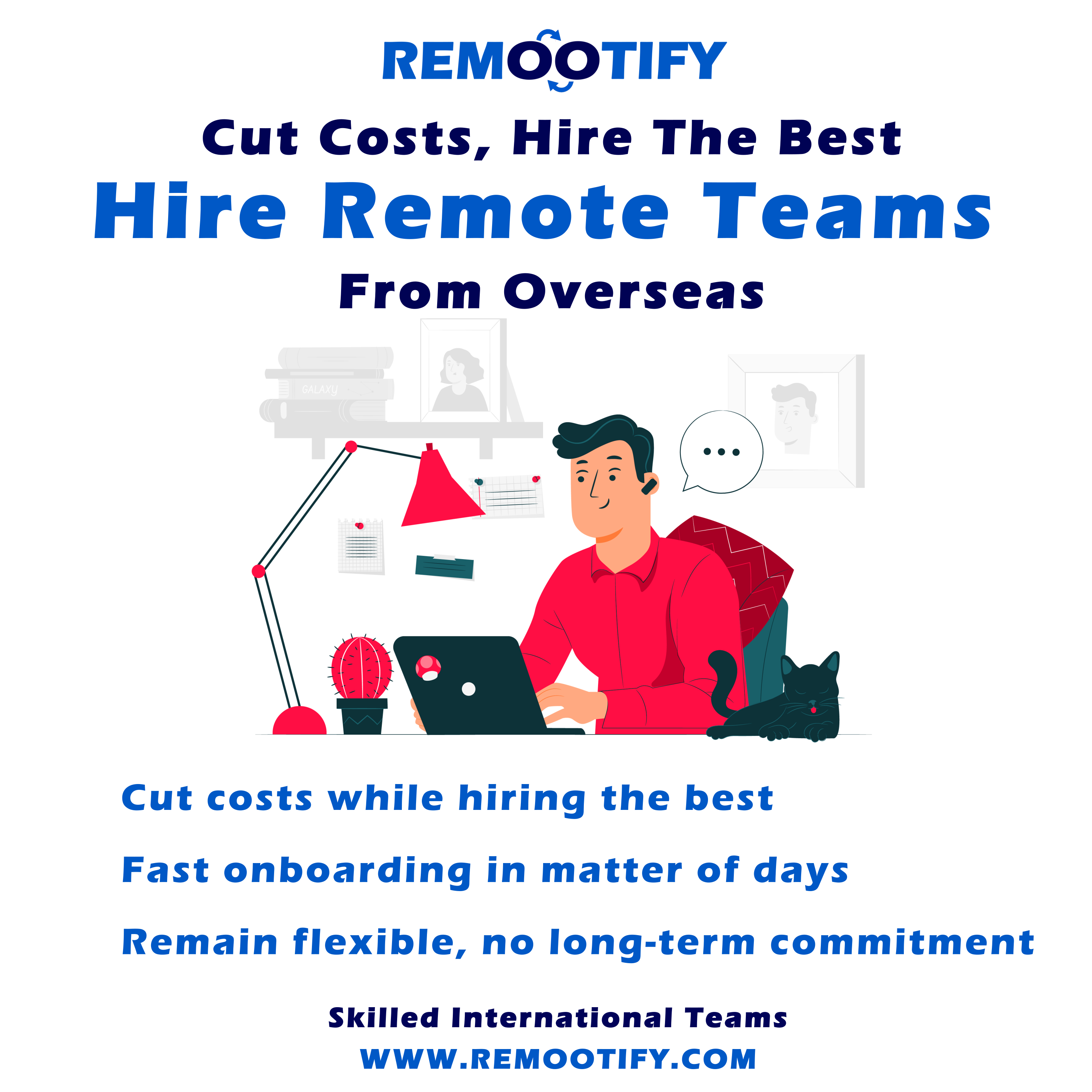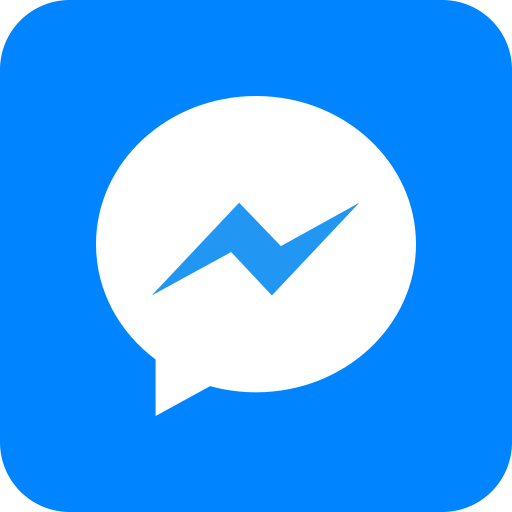Start hiring YOUR REMOTE TEAM, Today!
Enter your information below to start a discussion with one of our team members!

With the new trends of remote work, Google Meet has emerged as a critical tool for virtual collaboration. With the ability to record meetings, it offers a powerful way to capture and revisit important discussions.
However, many users face challenges in locating and accessing these recordings.
In this article, we’ll explore how to find and access Google Meet recordings efficiently, providing valuable insights for remote workers looking to maximize their productivity and collaboration.
key Takeaways
- Google Meet recordings are a valuable tool for preserving and revisiting virtual meetings in the context of remote work.
- Understanding what Google Meet recordings are and their benefits is essential for effective remote collaboration.
- Enabling Google Meet recordings is a straightforward process, with the host having control over permissions.
- Recorded meetings are automatically stored in Google Drive in the “Meet Recordings” folder.
- Accessing and managing recorded meetings is easy, allowing for efficient sharing and reference.
- Privacy, compliance, and transparency considerations are crucial when recording meetings.
- Editing and sharing recordings can enhance their usefulness for various purposes.
- Regularly reviewing and managing recordings aligns with retention policies and keeps your storage organized.
Understanding Google Meet Recordings
Definition and Purpose
- Google Meet recordings are digital audio and video files created to capture virtual meetings conducted through Google Meet, a video conferencing platform.
- Their primary purpose is to provide a convenient way for participants to review, reference, or share meeting content, discussions, and presentations after the meeting has concluded.
How to Create an Account & Begin a Google Meet?
Benefits of Recording Meetings
- Archiving: Recordings serve as an archive of meetings, making it easy to access past discussions and decisions.
- Sharing Information: Recordings can be shared with absent team members or individuals who couldn’t attend the meeting in real time.
- Training and Onboarding: They can be valuable for training purposes, allowing new team members to get up to speed quickly.
- Compliance and Documentation: In some cases, recordings are necessary for compliance or documentation purposes.
- Review and Analysis: Team leaders and participants can review the meeting to assess performance, gather insights, and improve future meetings.
- Reduced Note-Taking: Participants can focus on the discussion rather than taking detailed notes since the recording captures everything.
Step-by-Step Guide to Enabling Google Meet Recording
- Sign in to Google Account: Make sure you’re signed in to your Google account and access Google Meet.
- Start or Join a Meeting: Initiate a meeting or join an existing one.
- Enable Recording: To start recording, click on the “More options” (three vertical dots) during the meeting and select “Record meeting.”
- Recording Notification: All participants will be notified that the meeting is being recorded.
- Stop Recording: To stop recording, click on the “More options” and select “Stop recording.”
Recording Permissions
- Host Privileges: Usually, the meeting host has the authority to start and stop recordings. Ensure the host status if you intend to record meetings regularly.
- Participant Notifications: Participants are notified when a meeting is being recorded. Make sure everyone is aware of this and consents to it.
- Accessibility Permissions: Ensure participants have the necessary permissions to access and view recorded meetings. Share the recordings appropriately via Google Drive or other preferred platforms.
- Storage and Retention Policies: Understand your organization’s policies regarding storage, retention, and sharing of recorded meetings. Google Meet recordings are often stored in Google Drive.
How to Find Google Meet Recordings?
- Navigating Google Workspace
- Log in to your Google Workspace (formerly G Suite) account.
- Open the Google Apps menu (usually represented by nine dots or the app launcher).
- Locate and click on “Google Meet” or “Meet.”
- Accessing Your Google Meet History
- Once you’re in Google Meet, click on your profile picture or initials in the upper right corner.
- From the dropdown menu, select “Recordings” or “Meeting History.”
- This will take you to a list of your recent Google Meet recordings.
Where to Find Google Meet Recordings?
- Locations in Google Drive
- Google Meet recordings are typically stored in Google Drive.
- You can access them by going to Google Drive directly or by using the “Recordings” folder in Google Meet.
- The recordings are organized by date, making it easy to find a specific meeting.
- Integrations with Google Workspace Apps
- Google Meet recordings can also be integrated with other Google Workspace apps, such as Google Calendar.
- You may find links to recordings in your Google Calendar event details.
- Additionally, you can use Google Workspace search to find specific recordings by keywords or meeting details.
Where Is My Google Meet Recording?
Managing Google Meet Recordings
A. Organizing Your Recording Library
- Creating Folders and Labels
- Create custom folders to categorize your recordings based on topics, dates, or projects.
- Organize your recordings by creating subfolders within main folders for even more specific organizations.
- Assign descriptive labels to folders and recordings to quickly identify their content and purpose.
- Utilize color coding for folders and labels to visually differentiate between different categories or priorities.
- Using Metadata
- Add metadata to recordings, such as date, time, participants, and meeting purpose.
- Leverage searchable keywords in metadata to easily locate specific recordings.
- Include detailed descriptions or notes to provide context for each recording.
- Implement tags or keywords to enhance searchability and filter recordings efficiently.
- Customize metadata fields to align with your organization’s needs.
B. Editing and Sharing Recordings
- Trimming and Editing Recordings
- Access built-in editing tools within Google Meet or use external video editing software for more advanced editing.
- Trim the beginning or end of recordings to remove unnecessary content or idle time.
- Cut out segments within the recording to eliminate irrelevant discussions or pauses.
- Add annotations, captions, or overlays to enhance the understanding of the content.
- Adjust audio levels, remove background noise, or enhance video quality as needed.
- Ensure compliance with privacy regulations by blurring sensitive information or faces when necessary.
- Sharing with Team Members
- Share recordings directly from Google Meet or store them in a designated shared folder accessible to team members.
- Grant specific permissions to team members for viewing, editing, or commenting on recordings.
- Share recordings via links, allowing easy access without the need for additional permissions.
- Set expiration dates for shared links to control access and security.
- Collaborate in real-time on recordings by allowing team members to leave comments, suggestions, or annotations.
- Use integration with collaboration tools like Google Drive, Google Workspace, or project management software to streamline sharing and access processes.
Advanced Features for Google Meet Recordings
A. Transcribing and Captioning Recordings
- Transcription: Google Meet offers automated transcription services that can convert spoken words in the meeting recordings into written text.
- Captioning: Users can enable automatic captioning for their recordings, making them more accessible for individuals with hearing impairments.
- Multilingual Support: Transcription and captioning services may support multiple languages, enhancing accessibility for diverse audiences.
B. Searching Within Recordings
- Keyword Search: Users can search for specific keywords or phrases within recorded meetings, saving time and allowing for easy retrieval of important information.
- Time Stamps: The search results often include time stamps, allowing users to jump directly to the relevant section of the recording where the keyword or phrase was mentioned.
- Advanced Search Filters: Some advanced search options might enable users to filter results by speaker, date, or other criteria to pinpoint specific content within recordings.
C. Integrating with Third-Party Tools
- API Integration: Google Meet recordings can be integrated with third-party applications or services through APIs, allowing for a seamless transfer of data and recordings.
- Analytics Tools: Users can integrate recordings with analytics platforms to gain insights into meeting performance, engagement, and trends.
- Content Management Systems: Integration with content management systems enables easy organization, storage, and retrieval of recorded meetings.
- Learning Management Systems (LMS): For educational institutions or organizations, integration with LMS platforms can simplify the process of sharing recorded content with students or employees.
- CRM and Collaboration Tools: Integration with customer relationship management (CRM) systems and collaboration tools can help teams streamline their workflow and make recorded meetings easily accessible within their existing workspace.
Best Practices for Google Meet Recordings
A. Privacy and Security Considerations
- User Consent and Recording Notifications
- Always obtain explicit consent from meeting participants before starting a recording.
- Clearly communicate the purpose of the recording and how it will be used.
- Ensure that all participants are aware that their audio and video may be recorded.
- Secure Storage and Sharing
- Store recorded meetings in a secure location with limited access to authorized personnel only.
- Use strong encryption protocols to protect the recordings during storage and transmission.
- Implement access controls and permissions to prevent unauthorized sharing or viewing of recordings.
- Regularly review and audit access to recorded meetings to identify and address potential security risks.
B. Recordings Etiquette for Remote Meetings
- When recording a remote meeting, inform all participants at the beginning of the session.
- Be mindful of the content you record; avoid capturing sensitive or confidential information unless necessary.
- Respect participants’ privacy by refraining from recording informal or personal conversations without permission.
- Clearly label and organize recorded meetings for easy retrieval and reference.
- If a participant requests not to be recorded, respect their wishes and exclude them from the recording.
- Minimize distractions and maintain a professional demeanor during recorded meetings to ensure the quality of the recording.
- Follow up after the meeting by sharing the recording with participants, if necessary, and provide an option for them to request edits or removal of specific content.
- Regularly review and update your organization’s policies and guidelines for recording remote meetings to ensure they align with evolving best practices and legal requirements.
11 Tips To Use Google Meet Like a Pro
—
Conclusion
Google Meet recordings are a vital asset in the realm of remote work, offering a means to capture and revisit valuable meeting content.
Understanding their purpose and benefits, as well as how to enable them with proper permissions, ensures efficient utilization of this feature.
Embracing Google Meet recordings empowers remote workers to enhance collaboration, documentation, and training, ultimately boosting productivity in the virtual workspace.
—
FAQs
How do I enable Google Meet recordings?
To enable recordings, you need to initiate or join a meeting in Google Meet, click the “More options” menu (three dots), and select “Record meeting.” As the host, you have control over recording throughout the meeting.
How do I access Google Meet recordings?
Google Meet recordings are automatically stored in your Google Drive in a dedicated folder labeled “Meet Recordings.” You can organize and access them from there.
Can I edit or share Google Meet recordings?
Yes, you can edit recordings to trim or remove sections you don’t need. Sharing recordings is also possible, either by providing direct access or sharing a link.