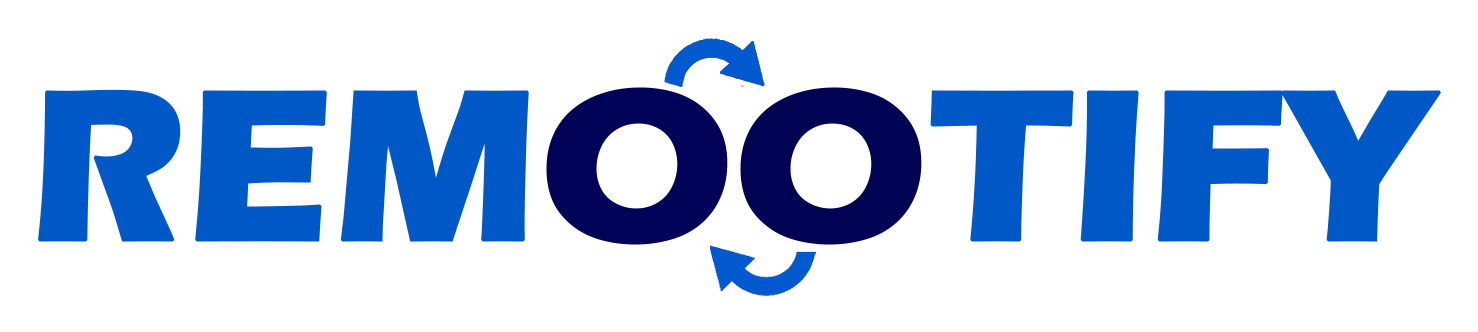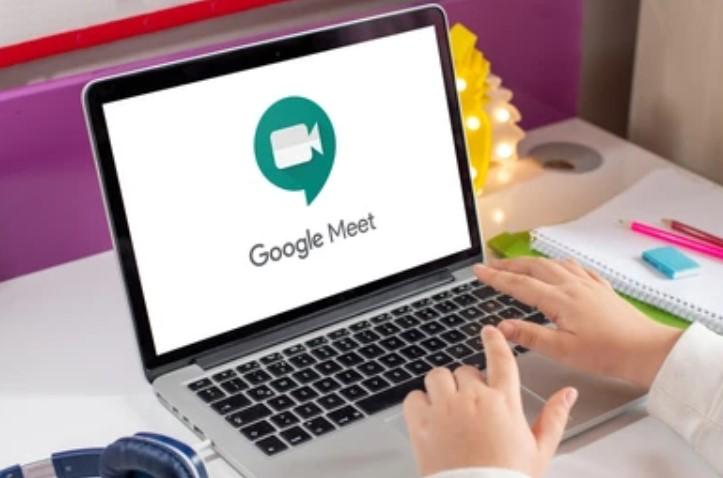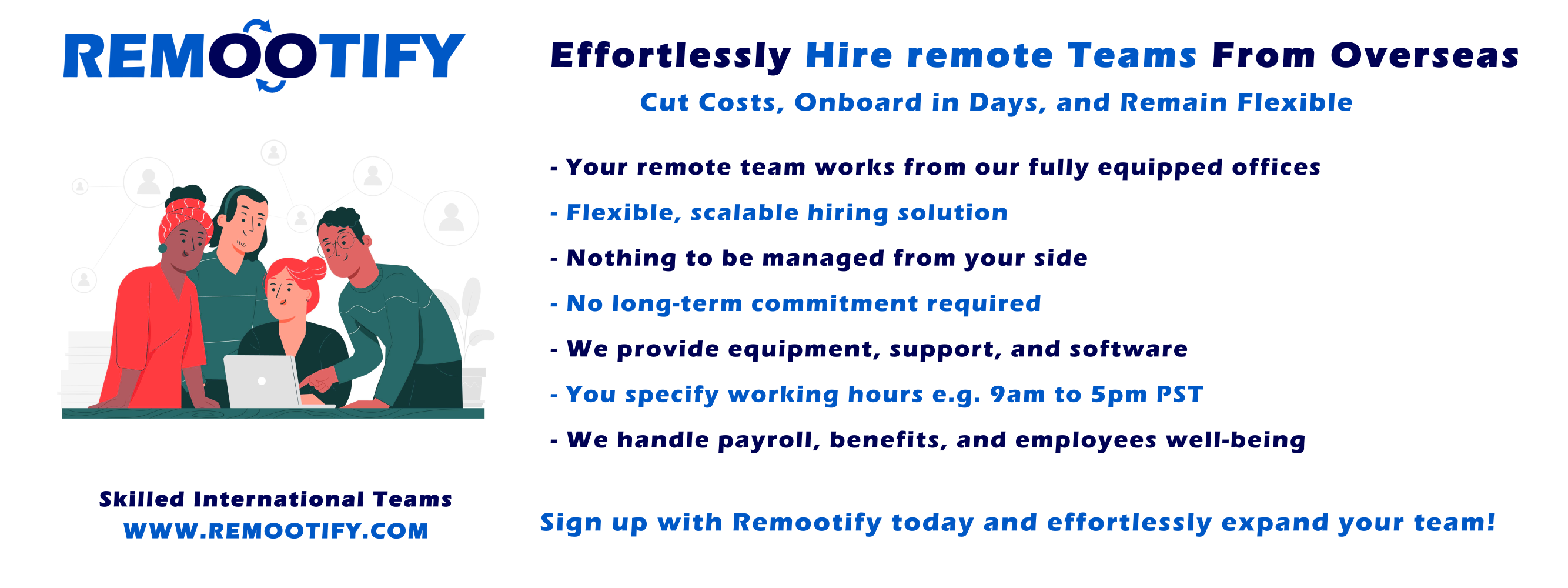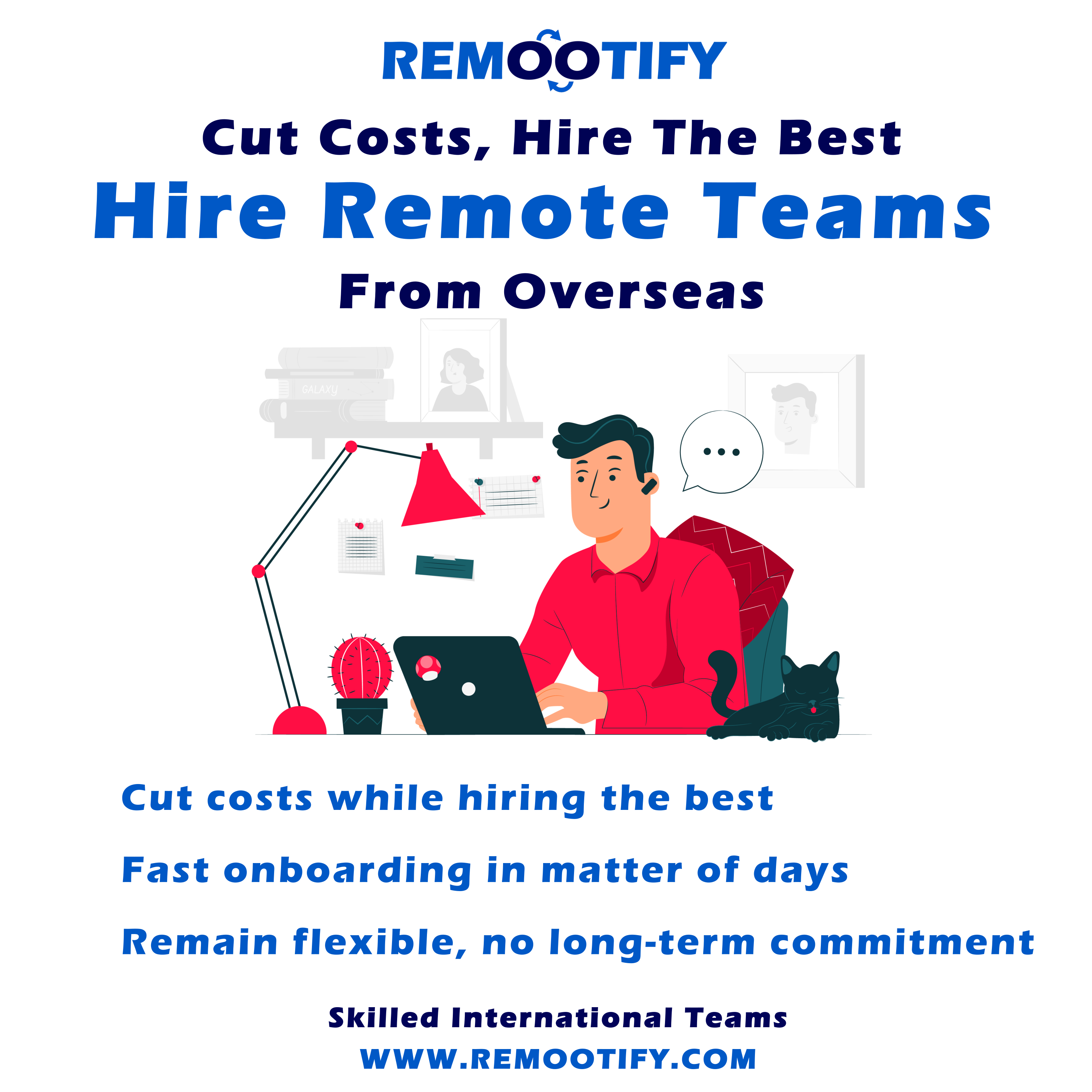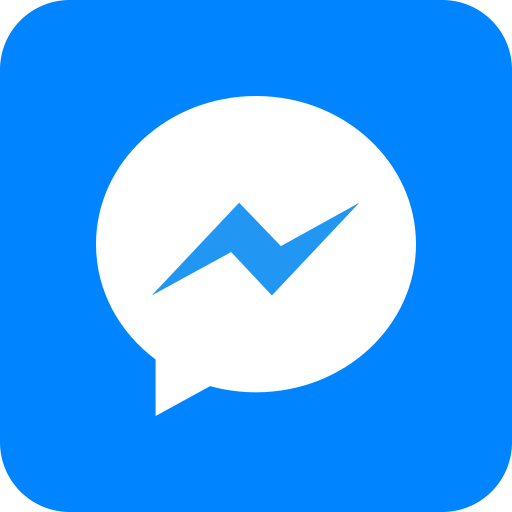Start hiring YOUR REMOTE TEAM, Today!
Enter your information below to start a discussion with one of our team members!

Are you struggling with sharing your screen in Google Meet and wondering why? This is a common issue, especially when the host has disabled the screen sharing option. Our guide provides comprehensive troubleshooting tips to solve this problem and ensure you can share your screen effortlessly.
Let’s dive right into how we can fix this conundrum for good!
Key Takeaways
- The host may have disabled screen sharing on Google Meet, but it can be fixed by asking them to enable the option in settings.
- Browser compatibility issues can prevent screen sharing, so updating or using a different browser can help overcome this problem.
- Network connectivity problems may hinder screen sharing, so ensuring a stable internet connection and adjusting screen resolution can improve performance.
- Lack of screen recording permission can also prevent screen sharing, but enabling this permission in system preferences resolves the issue.
Reasons for Not Being Able to Share Screen on Google Meet
The host may have disabled screen sharing, there could be browser compatibility issues, network connectivity problems, or the user may not have screen recording permission.
Disabled screen sharing by host
The host can stop others from sharing their screen in a Google Meet. This is done to make sure the meeting goes smoothly. If this happens, you will see the screen share button is greyed out.
You cannot click on it. To fix this, ask the host to allow screen sharing again. They need to go into System Preferences. Then they click Security & Privacy, then Privacy and Screen Recording.
They choose Google Chrome and turn it off and on again.
Browser compatibility issues
If you’re having trouble sharing your screen on Google Meet, one possible reason could be browser compatibility issues. This means that the browser you’re using may not be fully compatible with the screen sharing feature of Google Meet.
To fix this problem, you can try updating your browser to the latest version. If that doesn’t work, you can also try using a different browser altogether. By trying these steps, you should be able to overcome any browser compatibility issues and successfully share your screen on Google Meet.
Network connectivity problems
If you’re having trouble sharing your screen on Google Meet, it could be due to network connectivity problems. A poor or unstable internet connection can prevent the screen sharing feature from working properly.
To troubleshoot this issue, make sure you have a stable and strong internet connection. You can try restarting your modem or router, moving closer to the Wi-Fi source, or connecting your device directly to the Ethernet cable if possible.
Lowering your screen resolution can also help improve performance if you’re experiencing network connectivity issues while trying to share your screen on Google Meet.
Lack of screen recording permission
To share your screen on Google Meet, you need to have screen recording permission. This is necessary so that the platform can capture and display what’s on your screen during the meeting.
If you’re unable to share your screen, it could be because the screen recording permission is disabled on your device. To fix this issue, you can go to System Preferences > Security & Privacy > Privacy > Screen Recording and make sure that Google Chrome is enabled for screen recording.
By enabling this permission, you should be able to share your screen seamlessly during your Google Meet sessions.
Troubleshooting Tips and Fixes
To help resolve the issue of not being able to share your screen on Google Meet, try these troubleshooting tips and fixes. Find out how you can enable screen sharing, restart your browser, update it, check system preferences for screen recording permission, and more.
Read on to troubleshoot and fix the problem quickly!
Ask the meeting host to enable screen sharing
If you’re unable to share your screen on Google Meet, one solution is to ask the meeting host to enable screen sharing for you. Sometimes, the host might have disabled this option for everyone else.
You can simply let them know that you would like to share your screen and ask if they could permit it. This way, they can go into the settings and grant you permission to share your screen during the meeting.
It’s a quick and easy fix that allows you to participate fully in the discussion or presentation.
Restart the browser and Google Meet
If you’re having trouble sharing your screen on Google Meet, one quick and easy troubleshooting tip is to restart both your browser and Google Meet. This can help refresh the system and resolve any temporary glitches or issues that might be preventing screen sharing.
Sometimes, simply closing and reopening the browser or restarting the app can do wonders in solving the problem. So, if you’re unable to share your screen on Google Meet, give this a try and see if it helps!
Update the browser or try a different one
If you’re having trouble sharing your screen on Google Meet, one possible solution is to update your browser or try using a different one. Keeping your browser up to date can help ensure compatibility with Google Meet’s screen sharing feature.
If updating doesn’t work, you can also try using a different browser as an alternative. Remember, it’s important to use a supported browser for the best experience with Google Meet.
Check system preferences for screen recording permission
To share your screen on Google Meet, you need to make sure that you have enabled the screen recording permission on your device. Without this permission, you won’t be able to share your screen during the meeting.
To check if the permission is enabled, go to your system preferences and look for the Security & Privacy settings. From there, navigate to the Privacy tab and select Screen Recording.
Make sure that Google Chrome is allowed to record your screen by ticking the checkbox next to it. If it’s not enabled, click on the lock icon at the bottom of the window and enter your password to make changes.
Verify network connection and lower screen resolution
To ensure a smooth screen sharing experience on Google Meet, it’s important to check your network connection. A poor or unstable internet connection can cause issues with screen sharing.
Make sure you’re connected to a stable and reliable network before attempting to share your screen.
Another troubleshooting tip is to lower the screen resolution on your device. Sometimes, high-resolution screens can create compatibility problems with certain applications, including Google Meet.
By lowering the screen resolution, you may be able to resolve any issues that are preventing you from sharing your screen.
Common Issues and Solutions
Some common issues may include content not being open on the screen or another user currently sharing their screen. Find solutions to these problems and more in our blog post!
Content not open on screen: Ensure the content you want to share is open
To share your screen on Google Meet, make sure that the content you want to share is already open and visible on your screen. This could be a presentation, a document, or any other application you want others to see.
If you try to share your screen without having the content open, it will not work properly. So before starting screen sharing, double-check that the content you want to share is already open and accessible on your device.
Another user sharing their screen: Wait for their screen sharing to end
If another person is currently sharing their screen during a Google Meet meeting and you are unable to share yours, don’t worry. Simply wait for their screen sharing to end before trying to share your own.
Once they finish, you should be able to take control and start sharing your screen without any issues. Just be patient and wait for your turn.
Additional Tips for Successful Screen Sharing
Rejoin the meeting, enable hardware acceleration, and update your browser to ensure smooth screen sharing on Google Meet. Read on for more troubleshooting tips and fixes!
Rejoin the meeting
If you’re still having trouble sharing your screen on Google Meet, one option is to rejoin the meeting. Sometimes, simply leaving and then joining again can help resolve any technical issues that may be preventing you from sharing your screen.
It’s a quick and easy step to try before exploring other troubleshooting options.
Enable hardware acceleration
To improve your screen sharing experience on Google Meet, you can enable hardware acceleration. This feature uses your device’s graphics processing unit (GPU) to offload tasks related to rendering and displaying content.
By doing so, it can help reduce the strain on your CPU and make screen sharing smoother. To enable hardware acceleration, go to your browser settings and search for “hardware acceleration.” Then, toggle the switch or checkbox to turn it on.
Keep in mind that not all browsers support hardware acceleration, so make sure you’re using a compatible one like Chrome or Firefox.
Update your browser
Make sure to regularly update your browser to the latest version. Updating your browser can help resolve compatibility issues and ensure that you have the necessary features and security updates for screen sharing on Google Meet.
Outdated software can sometimes cause problems, so it’s a good idea to keep your browser up to date. This will help prevent any potential issues when trying to share your screen during a Google Meet session.
Conclusion
In conclusion, if you’re having trouble sharing your screen on Google Meet, there are several troubleshooting tips and fixes that can help. Make sure the host has enabled screen sharing, restart your browser or try a different one, check your system preferences for screen recording permission, and verify your network connection.
By following these steps, you should be able to successfully share your screen in Google Meet meetings.
FAQs
1. Why can’t I share my screen on Google Meet?
You might not be able to share your screen on Google Meet if the browser or app is out of date, needs a restart or lacks certain settings.
2. How do I fix the screen sharing issues in Google Meet?
To fix this issue, try updating your browser, bring back screen recording for Google Chrome, restart the app or switch browsers.
3. Can using Chrome on Windows impact my ability to share screens in Google Meet?
Yes! Sometimes sharing your screen in Google Meet using Chrome on Windows may cause problems if there are bugs or updates needed.
4. What other ways exist to solve the problem of not being able to share screens on Google meet?
Reenabling the function and turning off and then back on your video conferencing tool could help address this issue.