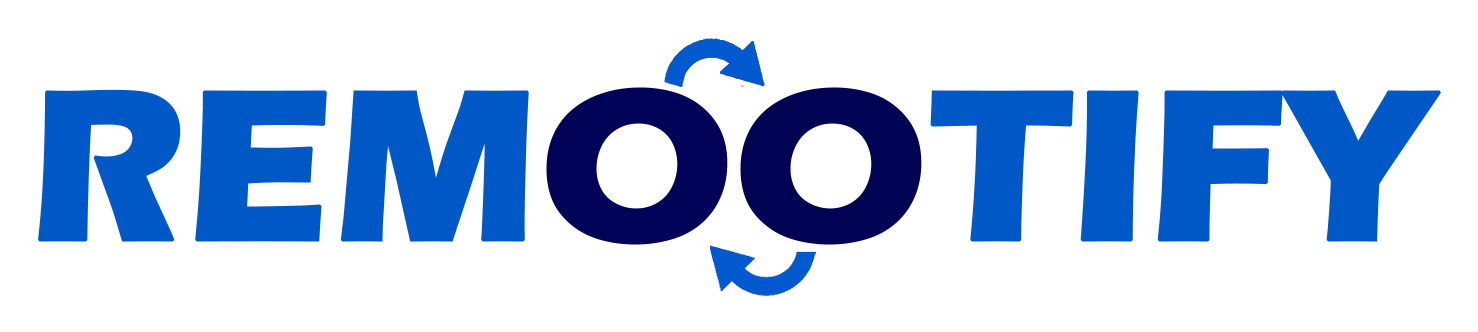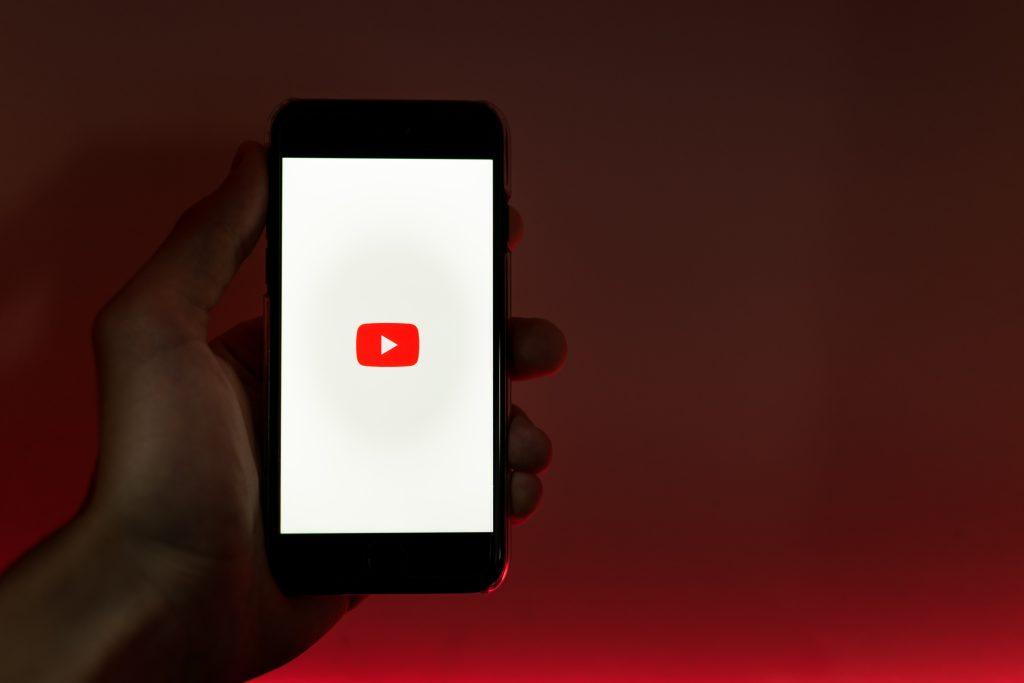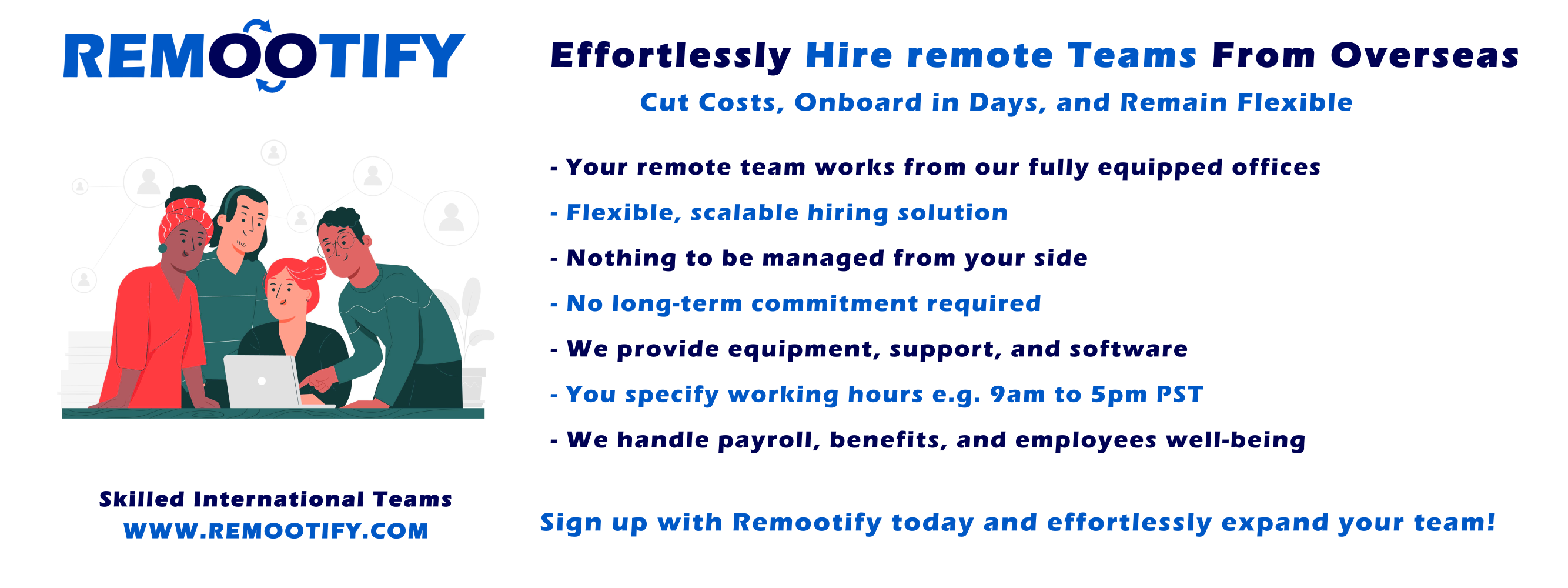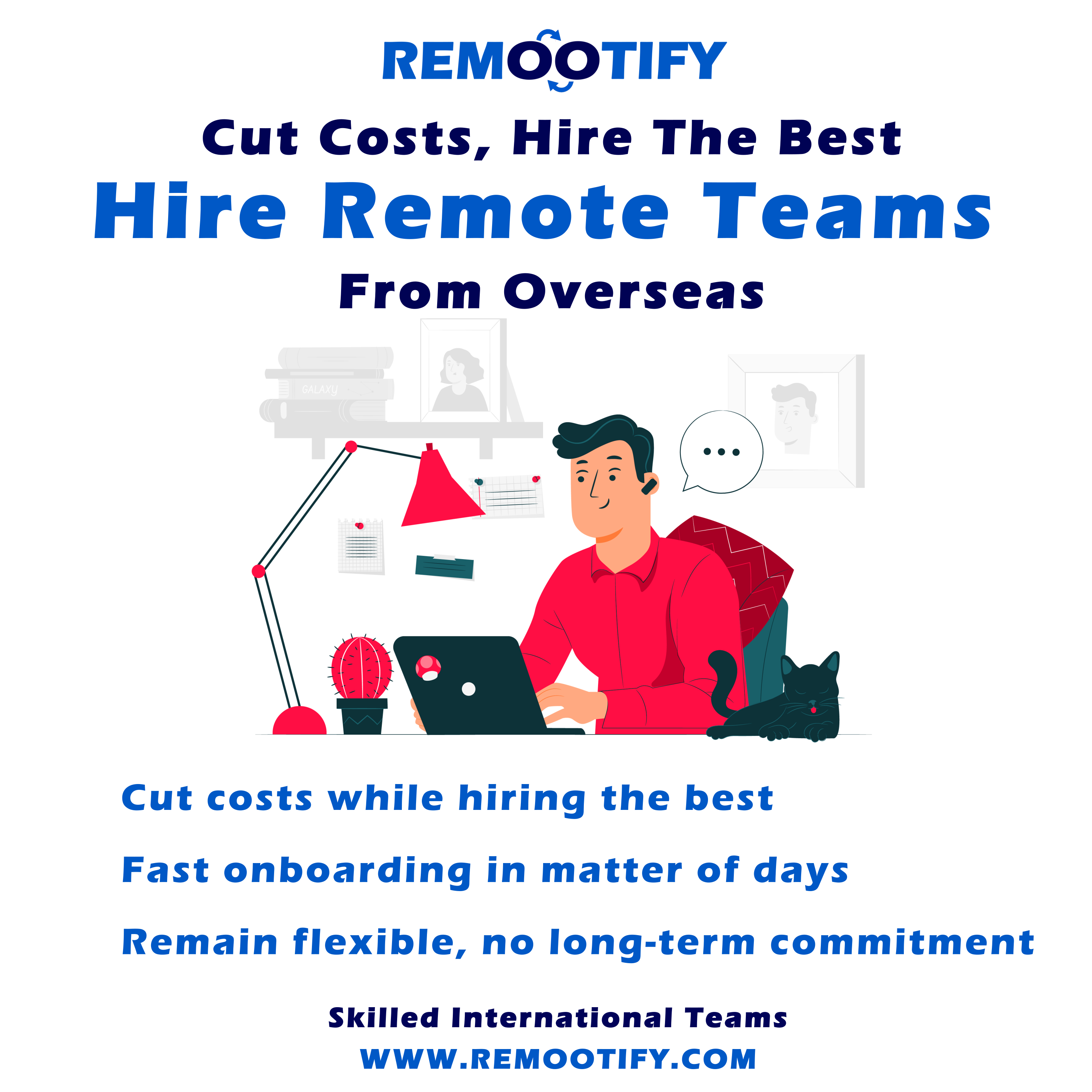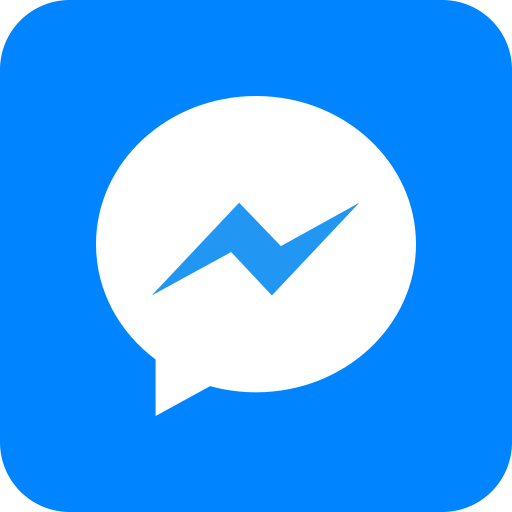Start hiring YOUR REMOTE TEAM, Today!
Enter your information below to start a discussion with one of our team members!

In today’s digital era, Zoom meetings have become ubiquitous, connecting people from all corners of the globe.
But what if you want to save and share these virtual gatherings? The answer lies in taking your Zoom meetings to YouTube.
In this article, we’ll guide you through the process of recording Zoom meetings and effortlessly uploading them to YouTube.
Stay tuned to unlock the potential of preserving and sharing your Zoom experiences with a wider audience.
Key Takeaways
- Recording Zoom meetings is essential for preserving important discussions, complying with legal requirements, and facilitating remote work collaboration.
- Managers can use Zoom recordings for performance evaluation and feedback, while organizations can use them for knowledge transfer and documentation.
- Before uploading Zoom meetings to YouTube, ensure consent, privacy, content relevance, video and audio quality, and proper editing.
- Optimize video titles, descriptions, thumbnails, and metadata for better discoverability and engagement on YouTube.
- Comply with copyright laws, engage with viewers, monitor video performance, and enhance accessibility.
- To upload Zoom meetings to YouTube, first retrieve the recording (if it’s in the Zoom cloud), then log in to your YouTube account. Click “Upload,” select your Zoom recording file, add details (title, description, tags), set privacy, and hit “Upload.”
Understanding the Need for Record Zoom Meetings
- Archiving Important Discussions
- Recording Zoom meetings allows for the preservation of crucial business or organizational discussions.
- It creates a valuable reference for reviewing decisions, action items, and agreements made during the meeting.
- Compliance requirements may necessitate the archiving of certain conversations for legal or regulatory purposes.
- Sharing Content with Absent Participants
- Zoom recordings enable absent participants to catch up on what they missed.
- Team members who couldn’t attend due to scheduling conflicts or other reasons can stay informed.
- It fosters inclusivity by ensuring that everyone can access the meeting content at their convenience.
- Remote Work Collaboration
- For remote teams, recording Zoom meetings helps overcome time zone differences.
- Team members in different locations can collaborate effectively by referring to recorded discussions.
- It aids in aligning remote workers and ensuring everyone is on the same page, even across various time zones.
- Performance Evaluation and Feedback
- Managers and supervisors can use Zoom recordings to evaluate employee performance during virtual meetings.
- It allows for more accurate feedback and coaching, as specific instances and interactions can be reviewed.
- Employees can also self-assess and work on improving their communication and presentation skills.
- Documentation for Documentation’s Sake
- Sometimes, it’s essential to document meetings for no specific reason other than maintaining a comprehensive organizational record.
- Having a historical archive of meetings can be beneficial for future analysis, internal audits, or simply for transparency.
- Legal and Compliance Purposes
- In some industries, there are legal requirements for documenting and retaining certain types of communication.
- Recording meetings can help meet these compliance standards and provide evidence in case of disputes or audits.
- Knowledge Transfer
- Organizations can use Zoom recordings as a knowledge transfer tool.
- Experienced employees can record their insights, processes, and best practices, which can then be shared with new hires or team members.
Understanding Zoom Meetings
Scheduling a Zoom Meeting
Joining a Zoom Meeting
Joining Zoom meetings is not as difficult as it may seem. You just need a good laptop and have to follow a few simple steps to get connected and start participating.
Can You Record a Zoom Meeting and Upload It to YouTube?
The quick answer is yes, but there are some factors to consider:
Recording a Zoom Meeting
Before Recording and Uploading Zoom Meetings to YouTube
Consent and Privacy
- Obtain consent from all participants in the Zoom meeting to record and share it on YouTube.
- Respect privacy concerns and ensure sensitive information is not disclosed.
Zoom Recording Settings
- Configure Zoom’s recording settings to capture the desired content (e.g., video, audio, screen sharing).
- Verify that your Zoom account has recording capabilities.
Content Relevance
- Assess the relevance and educational value of the Zoom meeting for a broader YouTube audience.
- Avoid sharing proprietary or confidential information.
Video and Audio Quality
- Ensure your camera and microphone provide clear video and audio quality.
- Check your internet connection for stability to prevent disruptions during recording.
Editing and Enhancement
- Consider post-processing and editing to improve video quality, remove irrelevant portions, or add visual enhancements.
- Include captions or subtitles for better accessibility.
File Format and Resolution
- Choose a video file format and resolution suitable for YouTube’s requirements.
- Optimize file size for faster upload and smoother streaming.
When Uploading Zoom Meetings to YouTube
Video Title and Description
- Create an engaging and descriptive video title that includes keywords related to the Zoom meeting topic.
- Craft a detailed video description, providing context and relevant information.
Thumbnail and Metadata
- Design a compelling thumbnail image that represents the Zoom meeting content.
- Utilize appropriate tags, categories, and metadata to enhance discoverability.
Privacy Settings on YouTube
- Set the video’s privacy level (public, unlisted, or private) based on your intended audience.
- Adjust advanced settings, such as age restrictions, as necessary.
SEO and Promotion
- Optimize the video for search engines by incorporating relevant keywords in titles, descriptions, and tags.
- Promote the video on social media or other channels to increase viewership.
Copyright and Licensing
- Ensure compliance with copyright laws by obtaining necessary permissions for third-party content used in the meeting.
- Use royalty-free or properly licensed elements to avoid copyright issues.
Engagement and Interaction
- Foster engagement by responding to comments and questions from viewers.
- Consider hosting a live chat or follow-up discussion related to the Zoom meeting’s content.
Analytics and Performance Monitoring
- Monitor the video’s performance using YouTube analytics.
- Utilize data to refine future Zoom meeting recordings and content strategies.
Accessibility
- Enhance accessibility by providing closed captions, subtitles, or transcripts for viewers with hearing impairments.
Long-Term Storage and Backup
- Maintain a backup copy of the original Zoom meeting recording for archival purposes.
- Consider cloud storage or external drives for long-term storage.
Steps for Uploading Zoom Meetings to YouTube
Uploading Zoom Meetings to YouTube involves a few simple steps. Here’s a step-by-step guide:
1. Prepare Your Zoom Meeting Recording
- Before you can upload Zoom meetings to YouTube, make sure you have recorded the meeting on Zoom. You can do this by hosting a Zoom meeting and clicking the “Record” button. Ensure that the recording includes both the audio and video content.
2. Stop and Save the Recording
- At the end of your Zoom meeting, click “Stop Recording” to end the recording. Zoom will automatically save the recording on your computer in the location specified in your Zoom settings.
3. Edit the Recording (Optional)
- You may want to edit the Zoom meeting recording before uploading it to YouTube. You can use video editing software to trim, enhance, or add elements to your recording as needed.
4. Sign in to Your YouTube Account
- Open a web browser and go to the YouTube website (www.youtube.com). Sign in to your YouTube account using your Google credentials. If you don’t have a YouTube account, you’ll need to create one.
5. Upload Your Zoom Meetings to YouTube
- To upload Zoom meetings to YouTube, click on the “Create” button in the upper-right corner of the YouTube homepage.
- Select “Upload Video” from the dropdown menu.
6. Select Your Zoom Meeting Recording
- Click the “Select Files” button to browse your computer and locate the Zoom meeting recording you want to upload. Double-click the file to start the upload.
7. Add Video Details
- While your video is uploading, you can fill in the video details. This includes the video title, description, tags, and privacy settings. Be sure to include relevant keywords like “Zoom meetings” in your title and description to improve search visibility.
8. Choose Privacy Settings
- Set your video’s privacy settings. You can make it public, unlisted, or private, depending on who you want to share it with. Public videos are visible to anyone on YouTube.
9. Add Thumbnail (Optional)
- You can upload a custom thumbnail for your video or choose one of the auto-generated options. A compelling thumbnail can attract more viewers.
10. Add Annotations (Optional)
- You can add annotations, end screens, or cards to your video to provide additional information or links to related content. This step is optional but can enhance the viewer’s experience.
11. Publish Your Zoom Meeting Video
- Click the “Publish” or “Save” button to make your video live on YouTube. It may take some time for YouTube to process and make your video available to viewers.
12. Share Your Video
- After you upload your Zoom meetings to YouTube, you can share it with others by providing them with the video link.
—
Conclusion
In conclusion, the process of taking your Zoom meetings to YouTube is a valuable and accessible way to archive, share, and extend the reach of your discussions.
By recording and uploading Zoom meetings to YouTube, you bridge the gap between live interactions and on-demand accessibility.
This powerful synergy between Zoom meetings and YouTube ensures that your valuable content and insights are not confined to the virtual space but can reach a global audience.
So, don’t hesitate to leverage this capability and amplify the impact of uploading your Zoom meetings to YouTube.
—
FAQs
Where are Zoom recordings saved?
Zoom recordings can be saved either to the Zoom cloud or locally on your computer. The location depends on your settings when scheduling the meeting or in your Zoom account preferences.
How do I upload Zoom meetings to YouTube?
To upload Zoom meetings to YouTube, you need to first download the recording (if it’s in the Zoom cloud) and then log in to your YouTube account. Click the “Upload” button, select your Zoom recording file, add relevant details (title, description, tags), choose privacy settings, and click “Upload.”
What are the benefits of uploading Zoom meetings to YouTube?
Uploading Zoom meetings to YouTube allows you to archive important discussions, share content with a wider audience, enhance remote collaboration, and create a permanent record of your virtual interactions. It also makes it easy for absent participants to catch up.