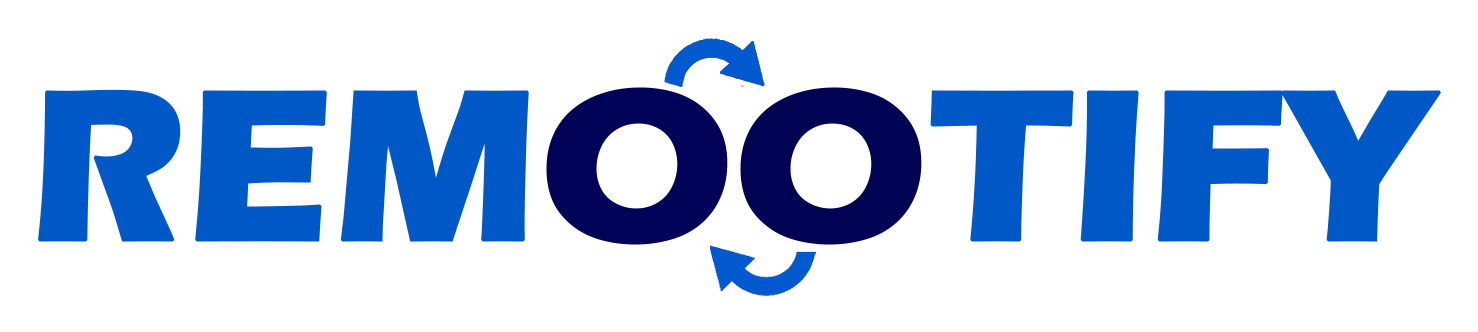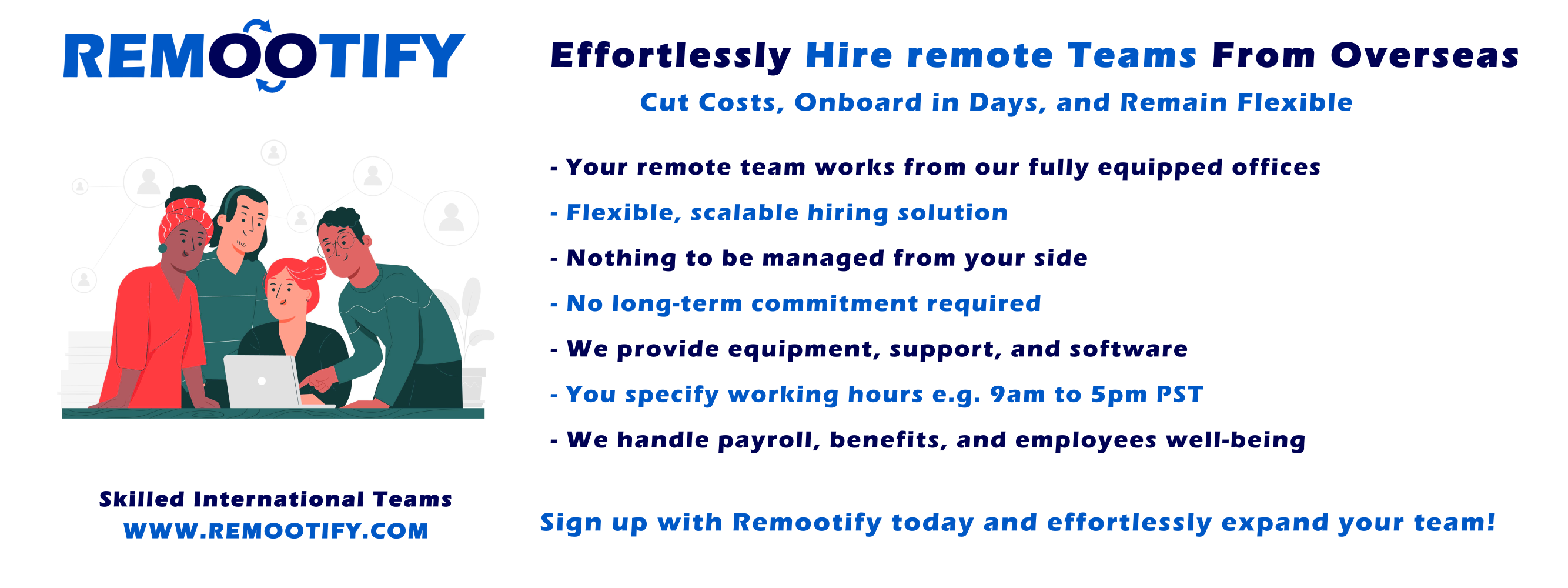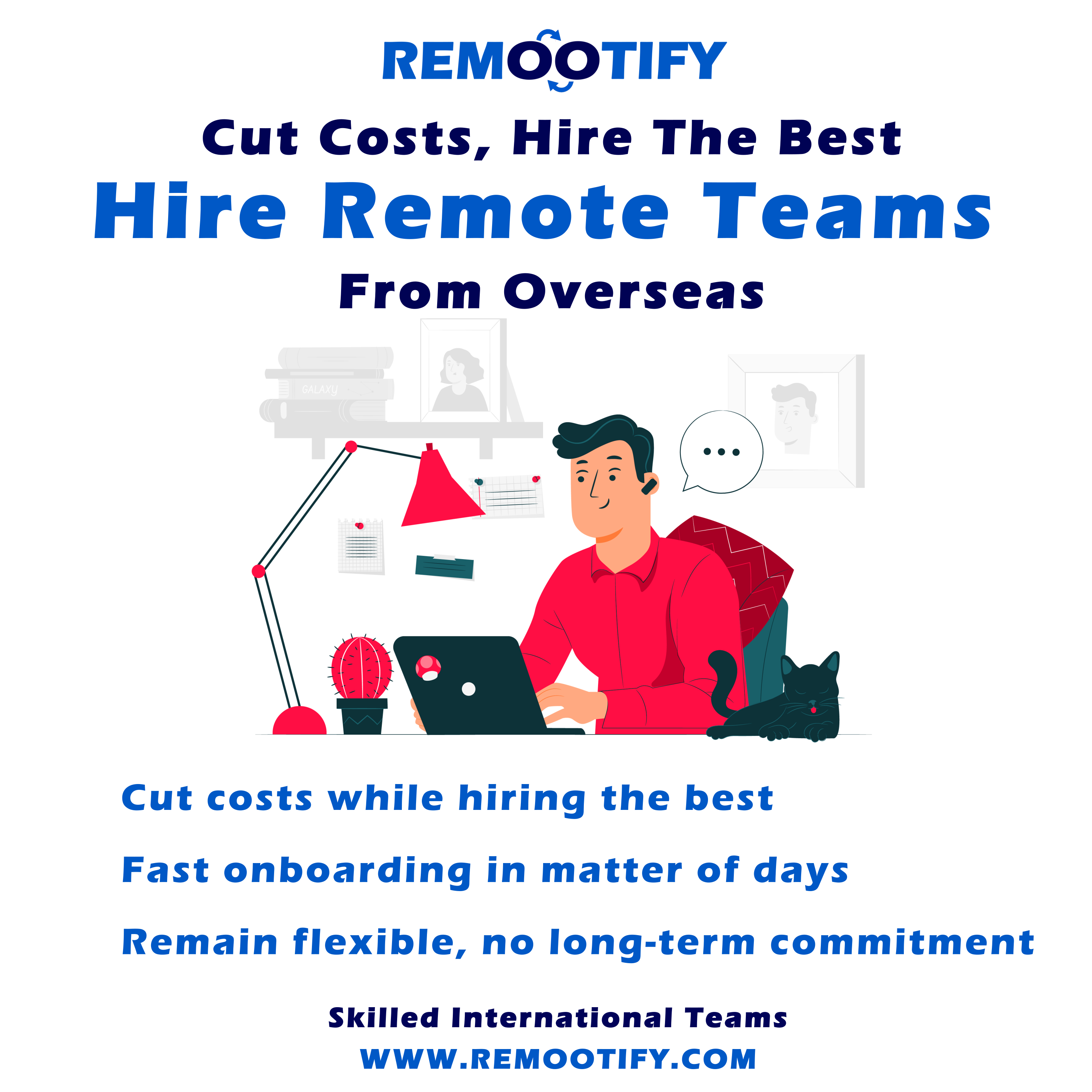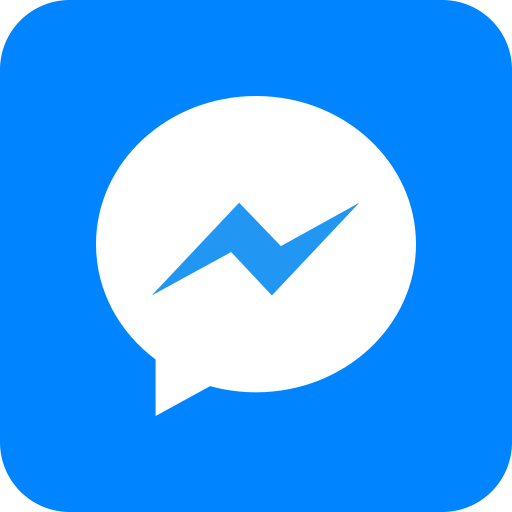Start hiring YOUR REMOTE TEAM, Today!
Enter your information below to start a discussion with one of our team members!

Zoom Meetings have revolutionized remote communication and collaboration, offering a dynamic platform for individuals and businesses alike.
This article provides a concise overview of crucial aspects related to Zoom meetings, including cancellation procedures, hosting capacity, recording functionalities, ownership transfer, and extending meeting durations.
So, let’s dive into these key elements, empowering users to navigate the Zoom landscape confidently and efficiently.
Key Takeaways
- Zoom Meetings are a transformative platform for remote communication and collaboration.
- Cancellation of Zoom Meetings involves accessing your account, locating the meeting, and notifying participants.
- 2 Zoom Meetings can be hosted concurrently, accommodating interactions with various groups.
- Zoom allows for screen recording, capturing both the meeting content and screen sharing once you give your permission.
- Ownership of Zoom Meetings can be transferred, enabling a seamless handover of responsibilities.
- Extending meeting durations is possible by upgrading your Zoom plan or applying time adjustments.
Advantages of Using Zoom Meetings for Remote Work
- Versatile Access: Join meetings from various devices, fostering flexibility.
- Clear Communication: HD video and audio quality ensure effective discussions.
- Real-time Collaboration: Screen sharing aids in sharing ideas and collaborating on projects.
- Breakout Rooms: Divide larger meetings for focused group discussions.
- Recording Option: Record sessions for future reference or for absent team members.
- Chat Functionality: In-meeting chat maintains organized communication.
- Integration Compatibility: Integrate with productivity tools that you need in your remote work like Google Workspace and Microsoft 365.
- Enhanced Security: Passwords, waiting rooms, and encryption safeguard your discussions.
- Customization Features: Tailor settings to match your preferences and needs.
- Webinar Capability: Host webinars and events with interactive engagement tools.
- Reliability: Stable infrastructure ensures minimal disruptions during meetings.
- Flexible Pricing: Choose from free and paid plans to suit your budget.
- Handle Language Barriers: Zoom facilitates effective remote work by providing features that help overcome language barriers.
These benefits make Zoom Meetings a prime choice for effective remote work collaboration.
Mastering Zoom Meetings: Tips for Hosting, Recording, and Managing
I. How to Cancel Zoom Meetings Effortlessly?
While the idea of canceling a Zoom meeting might initially appear challenging, by adopting the correct method and comprehending the steps required, you can accomplish it with ease.
Whether you’re a seasoned Zoom user or new to the platform, follow these steps to gracefully cancel your Zoom meetings without any hassle.
Step 1: Log into Your Zoom Account
The first step is to log into your Zoom account. Head to the Zoom website or open the Zoom app on your device. Enter your login credentials – your email and password – to access your account.
Step 2: Access Your Scheduled Meetings
Once you’re logged in, navigate to the “Meetings” tab. This is where you’ll find a list of all your scheduled meetings.
Step 3: Locate the Meeting to Cancel
Scroll through the list to find the specific meeting you want to cancel. Click on the meeting title or details to open the meeting settings.
Step 4: Cancel the Meeting
Within the meeting settings, you’ll find various options related to the meeting. Look for the “Cancel” or “Delete” option. Click on it to initiate the cancellation process.
Step 5: Confirm Cancellation
A confirmation prompt will appear, asking you to confirm the cancellation. Read through the prompt to make sure you’re canceling the correct meeting. If you’re certain, click “Confirm” to proceed.
Step 6: Notify Participants (Optional)
If the meeting had participants who were already notified, consider sending them a brief notification about the cancellation. This step isn’t mandatory, but it’s a courteous gesture that can save your participants from any confusion.
Step 7: Update Calendar and Notifications (Optional)
If you had the meeting scheduled on your calendar app or had set up reminders, don’t forget to update those as well. Remove or update any notifications related to the canceled meeting to avoid unnecessary alerts.
Step 8: Review Recurring Meetings (If Applicable)
If the canceled meeting was part of a recurring series, you might want to review and adjust the settings of the remaining meetings in the series. You can modify or delete them as needed.
Step 9: Double-check and Confirm
Before you conclude, take a moment to double-check that the meeting has been canceled. Go back to your list of scheduled meetings and ensure that the canceled meeting no longer appears.
Step 10: Stay Organized
As a best practice, keep your Zoom meetings organized. Regularly review your scheduled meetings and cancel any that are no longer needed. This will help maintain clarity in your schedule and prevent any confusion among participants.
II. How Many Zoom Meetings Can You Host at Once?
The number of Zoom meetings you can schedule can depend on the type of license you have for your Zoom account. Different license types offer varying levels of features and capabilities:
Concurrent Meetings Hosting
- This refers to the practice of an individual overseeing multiple meetings at the same time.
- Feasibility is dependent on the user’s account type and licensing.
1. Basic Users and Licensed Users on Pro Account
- Users categorized as Basic and those holding a Pro account license are restricted to conducting only one concurrent meeting.
- These users are capable of hosting a single meeting simultaneously.
2. Licensed Users of Business, Education, and Enterprise Accounts
- Users possessing licenses within Business, Education, or Enterprise accounts have an extended capability for concurrent meeting hosting:
- They are allowed to manage up to 2 meetings concurrently.
- The initiation of both meetings must be executed by either the primary host or an assigned alternative host.
- The original host can voluntarily exit a meeting and transfer host privileges to another participant.
Desktop Client Limitation
- Despite the authorization to handle 2 active concurrent meetings, users under the mentioned account types are inherently unable to concurrently participate in multiple meetings through the desktop client.
Exceptions to Concurrent Hosting
- Specific constraints are applied to prevent potential abuse of concurrent hosting:
- Concurrently hosting multiple webinars is prohibited.
- Simultaneously presiding over 1 regular meeting and 1 webinar is not supported.
Scheduling Privilege Users
- Users endowed with scheduling privileges are granted additional responsibilities and rights:
- They possess the capability to oversee and act as alternate hosts for all scheduled meetings.
- Such users can manage meetings scheduled by other individuals, stepping in when the original host is inaccessible or requires assistance.
Common Scenarios in Concurrent Meetings
- Host’s Maximum Meetings Reached
- Participants attempting to join an unstarted meeting receive a message about the ongoing meeting.
- The host or alternate host trying to start another meeting at the same time is prompted to end the ongoing meeting.
- H.323/SIP Devices Joining with “Join Before Host” and Host Busy
- H.323/SIP devices joining a meeting with “join before host” enabled prompt for a host key if the host is already in another meeting.
- Zoom Room Initiating Second Meeting with “Join Before Host”
- Zoom Room starting a second meeting with “join before host” activated results in the first meeting ending abruptly.
Zoom Meeting Scheduling
III. Does Zoom Record Your Screen or Just the Meeting?
Utilizing Zoom’s screen recording function can be puzzling for many, yet there’s a clear assurance: Zoom captures the complete meeting only when you grant permission.
Even when using the video camera, if you transition to another application, the screen recording stops.
This guarantees that Zoom never records anything on your screen without your knowledge.
Sharing Your Screen in Sequential Steps
IV. How to Transfer Ownership of a Zoom Meeting?
Transferring ownership of a Zoom meeting can be necessary when the original host is unable to oversee the session or when another participant needs to take control.
Whether it’s due to scheduling conflicts or simply handing off responsibilities, Zoom provides a straightforward process to ensure a seamless transition of meeting ownership.
Below are the step-by-step instructions to guide you through the process:
Step 1: Log in to your Zoom Account
Begin by logging in to your Zoom account. This requires your registered email address and password.
Step 2: Access Your Meetings
Once logged in, you will be directed to your Zoom dashboard. Locate the “Meetings” tab and click on it to access your scheduled meetings.
Step 3: Identify the Meeting to Transfer
Browse through your list of scheduled meetings and identify the specific meeting for which you want to transfer ownership.
Step 4: Click on the Meeting
Click on the meeting title to enter the meeting details page.
Step 5: Locate the Current Host
On the meeting details page, you will find information about the current host of the meeting.
Step 6: Change the Host Option
Look for the option that allows you to change the host of the meeting. This option might be labeled as “Change Host” or something similar.
Step 7: Choose the New Host
When you click on the “Change Host” option, you will be prompted to enter the email address of the new host. Type in the email address of the participant who will be taking over the meeting.
Step 8: Confirm the Transfer
After entering the new host’s email address, the system might prompt you to confirm the transfer. Double-check the email address to ensure accuracy.
Step 9: Notify the New Host
It’s a good practice to notify the new host about the ownership transfer. This way, they can prepare and familiarize themselves with the meeting details and responsibilities.
Step 10: Save Changes
Once you’re confident that you’ve entered the correct email address for the new host and have informed them about the transfer, save the changes.
Step 11: Verify Ownership Transfer
Refresh the meeting details page or go back to your list of meetings to verify that the ownership transfer was successful. The new host’s email address should now be listed as the host of the meeting.
V. How to Extend Zoom Meeting Time?
You have two options to extend your Zoom meeting time:
Method 1: Extending Free Plan Meeting
- Schedule your meeting in the Zoom client.
- As the meeting approaches 40 minutes, a timer will indicate the impending end.
- Click ‘Leave Meeting’ (not ‘End for All’) as the host before 40 minutes elapse.
- Participants exit the meeting after the host.
- Rejoin the meeting via the original invite link.
- This initiates a new 40-minute timer for continued discussion.
Method 2: Upgrade Your Zoom Account
- Consider upgrading your Zoom account for longer meeting durations.
- Zoom offers paid plans with extended meeting times, up to 30 hours per session.
- Plans include Zoom Pro ($149.90/year/user), Zoom Business ($199.90/year/user), and Zoom Enterprise (pricing available on inquiry).
- Each plan offers distinct features and meeting time allowances.
- Paid plans eliminate the need for periodic restarts, allowing uninterrupted discussions.
- Participants can join meetings without the 40-minute constraint.
7 Tips on Zoom to Know
—
Conclusion
In summary, Zoom Meetings have revolutionized remote communication and collaboration, offering a versatile platform for individuals and businesses.
This article explored key aspects such as cancellation procedures, hosting capacity, recording features, ownership transfer, and meeting duration extension.
With its myriad benefits, Zoom is undeniably the top choice for effective remote work collaboration.
—
FAQs
What is the significance of Zoom Meetings in remote communication and collaboration?
Zoom Meetings have revolutionized remote communication and collaboration by providing a dynamic platform for individuals and businesses to connect effectively, irrespective of physical location.
What advantages do Zoom Meetings offer for remote work collaboration?
Zoom Meetings offer versatile access, clear communication with HD video and audio, real-time collaboration through screen sharing, breakout rooms for focused discussions, recording options, integration compatibility, enhanced security, customization features, webinar capabilities, reliability, and flexible pricing.
Can Zoom Meetings help overcome language barriers in remote work?
Yes, Zoom offers features that assist in overcoming language barriers and facilitating effective communication and collaboration among diverse teams.